

OSX DISK RECOVERY MAC OS X
The Disk Utility interface is the same one you’ll see on your Mac OS X desktop, but run it from here and it’ll be able to repair problems with your system drive.
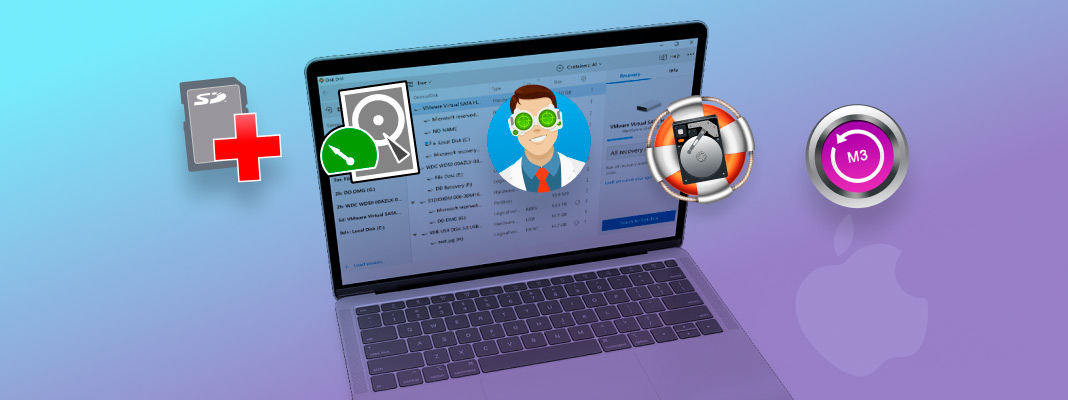
Select the drive or partition you need to repair and click the “First Aid” button. In OS X Recovery, click the “Disk Utility” shortcut to launch the Disk Utility here. (If recovery mode doesn’t appear, restart your Mac and try pressing the keys again.) Your Mac will load straight into recovery mode. You’ll see a progress bar appear, and you can release the keys after you do. Press and hold the “Command+R” keys while it’s booting. Your Mac will be able to fix errors on your system drive from recovery mode. From there, you can use Disk Utility in the same way. The solution is to boot into a special recovery mode. It can’t make changes to that system drive while it’s running from it. This is because it’s running in “live mode” - examining the disk while the operating system is running from it. However, in some cases, your Mac may find disk or file system problems and be unable to repair them when you perform the above steps. Ideally, that should be the end of it - especially if you used the safe mode trick above. RELATED: 8 Mac System Features You Can Access in Recovery Mode When it’s done logging in and you see a desktop, the disk check is done. This will make the login process take longer than normal, so be patient. Sign in with your password and your Mac will then check your disks. To do this, restart your Mac and hold “Shift” while it’s booting. Safe Mode, sometimes called “Safe Boot,” contains an automatic startup check and repair that can fix these problems. One simple way to fix such errors is to boot your Mac into Safe Mode. RELATED: Troubleshoot Your Mac With These Hidden Startup Options
OSX DISK RECOVERY CODE
An exit code of “0” is a good thing, and means no errors were found. You’ll see messages like “Storage system check exit code is 0” and “File system check exit code is 0” here. You can click the “Show Details” drop-down message to view detailed information about any errors it encounters. If it finds any errors, it will attempt to automatically fix them for you.
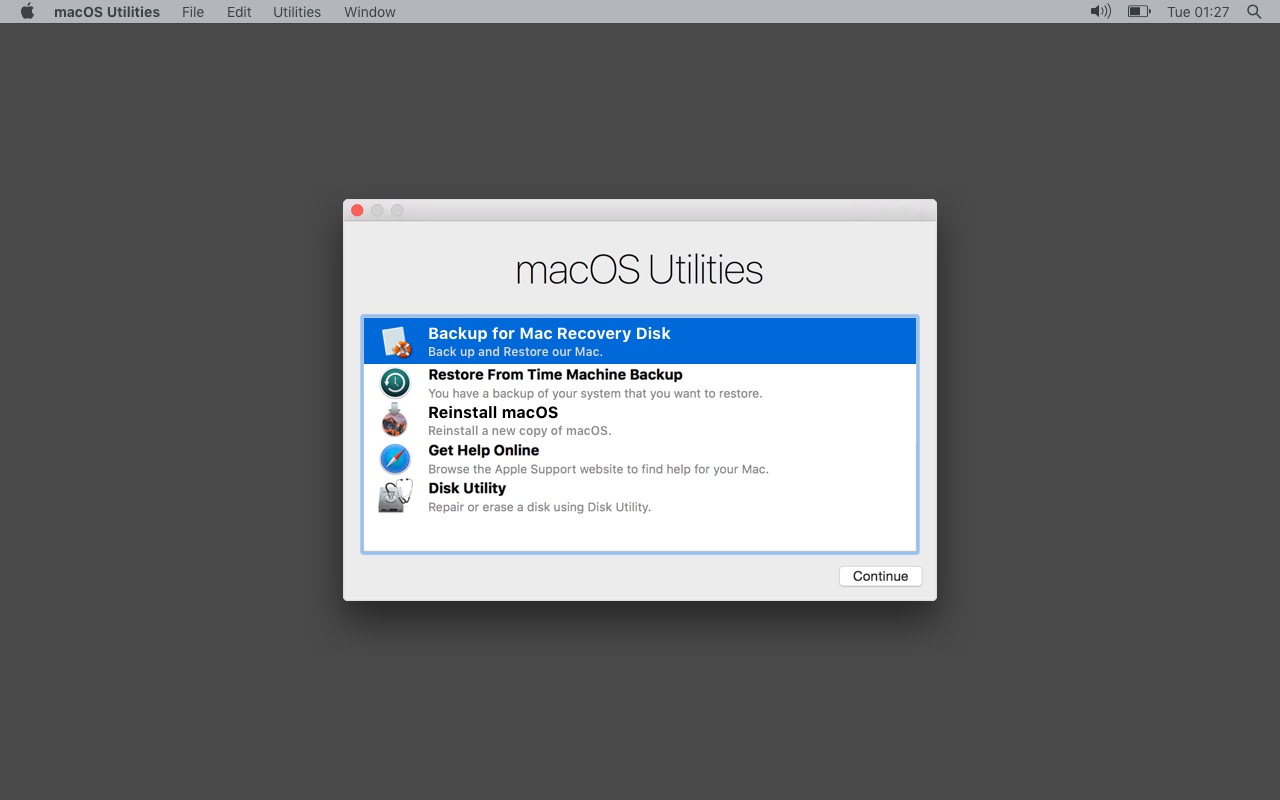
It depends which you select in the sidebar.Ĭlick “Run” and your Mac will check the disk you selected for errors. You can either run the First Aid function on an entire disk, or an individual partition on that disk.


 0 kommentar(er)
0 kommentar(er)
